ONLINE телевидение
Смотрите свои любимые передачи в любой точке мира...
Подключись за 26 секунд прямо сейчас!
Настройка Perfect player для Windows
Среди всех IPTV плееров доступных на Windows данный софт позволяет не заморачиваться с настройками, предоставляет пользователю удобную навигацию по каналам, поддерживает различные плейлисты. Версия для персональных компьютеров была выпущена довольно давно и не обновлялась с того времени, поэтому Perfect Player прекрасно запускается даже на Windows XP.
Перейдём к процессу скачивания плеера на ПК. Откроем любой браузер и напишем в поисковой строке «перфект плеер для виндовс». Такая формулировка запроса наиболее удачная и даёт сразу нужные результаты (версия 1.1.4). Если писать латиницей «Perfect Player», то мы увидим более новые версии (от 1.1.5 и выше). Все они предназначены для Android.
Итак, пишем валидную фразу в поисковой строке и переходим по первому запросу. SoftPortal.com – это старый сервис, который до сих пор работает.
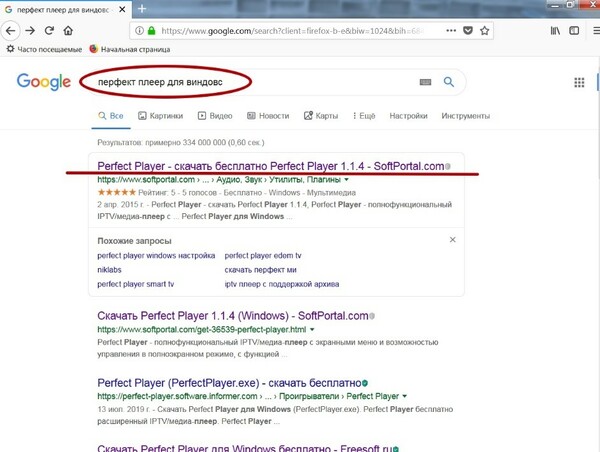
На странице сайта всё имеет расположение, которое часто можно было увидеть лет восемь назад. Не нужно ничего искать, крутить колесом мыши – вкладка «скачать 63.5 Мб» находится на первом экране и информирует нас о размере Perfect Player. Кликаем по ней.
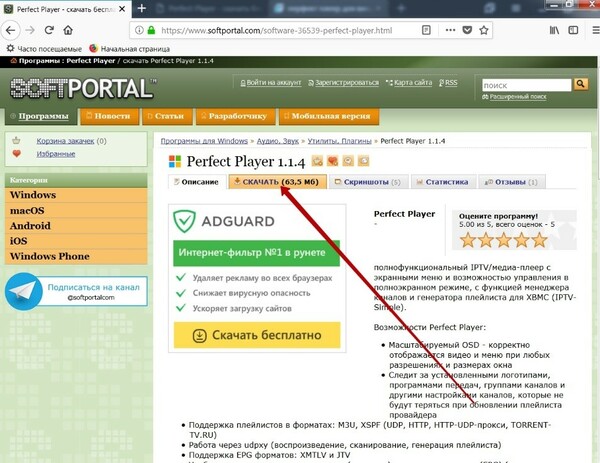
Открывается второе окошко, где можно немного почитать о данном софте и выбрать источник с программой в интернете. Сразу оговоримся, что на официальном сайте данной версии давно нет и переходить по верхней ссылке бесполезно. Выбираем SoftPortal.
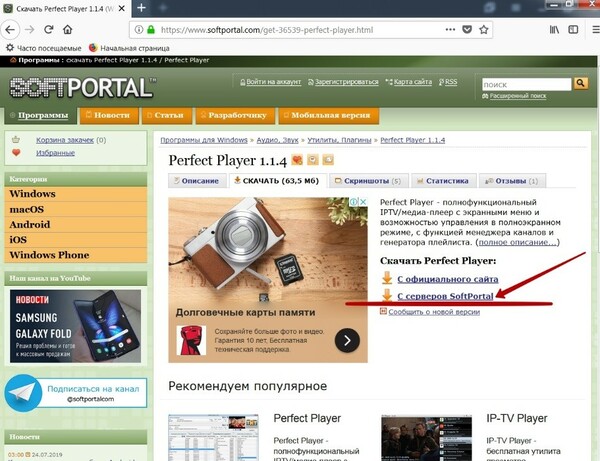
Открывается предупреждающее оконо, но не пугайтесь – его смысл сводится к тому, чтобы предупредить, что данный файл подходит и для 64 разрядных OS. Сохраняем файл.
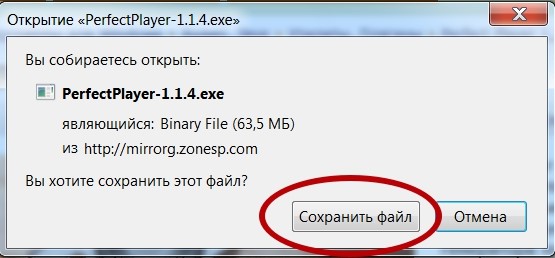
Всё, теперь можно перейти в папку с загрузками, либо через проводник, либо через меню браузера. Находим и запускаем exe файл. Начинается установка плеера, которая проходит стандартно и не требует повышенного внимания со стороны пользователя. В первом окне выберем удобный для себя язык и нажимаем «OK».

Если компьютер не самый мощный, то лучше закрыть все другие приложения перед продолжением процесса. Кликаем «Далее».
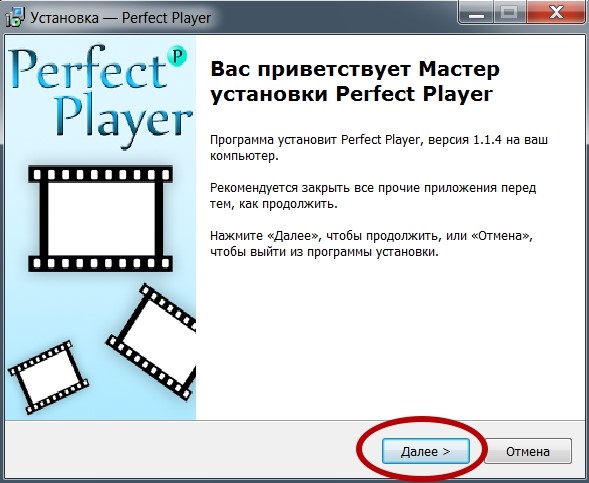
Установщик предупреждает нас, что потребуется 1,7 Мб дискового пространства и предлагает выбрать диск для установки. Ничего не делаем, просто жмём «Далее»
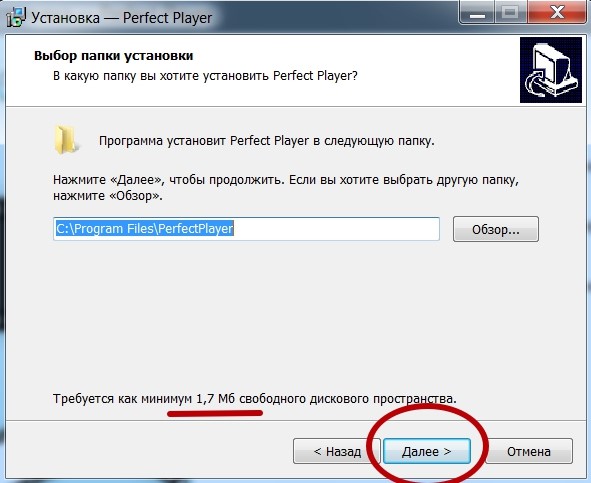
Видим, что в меню Пуск будет создан отдельный пункт Perfect Player. Продолжаем установку и, опять щёлкаем «Далее».
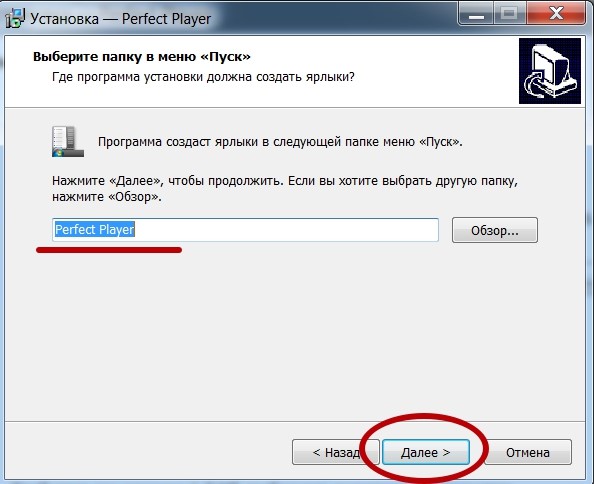
Ставим галочку вверху, если хотим иметь иконку для запуска плеера прямо на Рабочем столе и снова жмём «Далее».
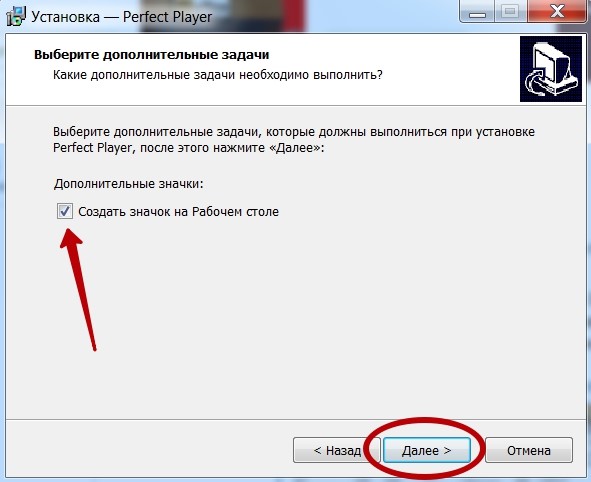
Наконец, всё готово и можно запустить установку, которая завершается очень быстро. Щелкаем кнопку «Установить».
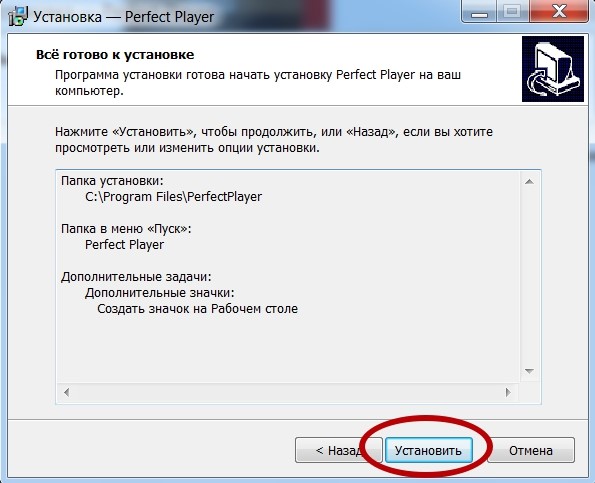
Для выхода из инсталлятора нужно нажать на надпись «Завершить», предварительно поставив галочку возле опции «Запустить Perfect Player.
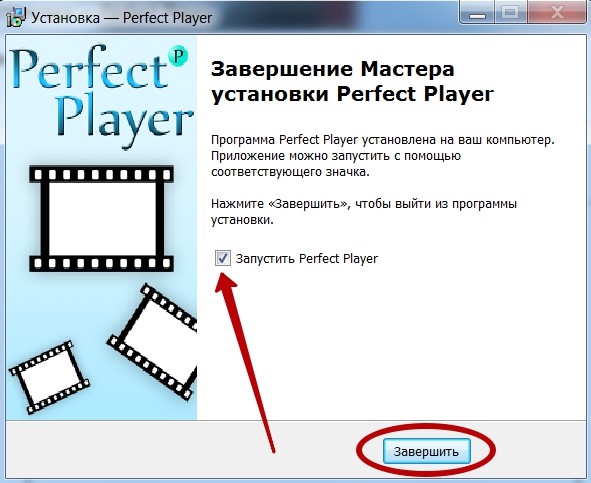
Плеер сразу же запускается, как только мы закрываем инсталлятор и подсказывает нам, что для просмотра IPTV потребуется файл с плейлистом. Убираем (нажав «ОК») предупредительную надпись и переходим к настройке программы.
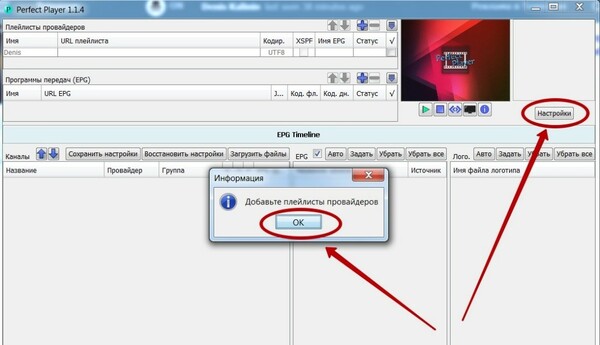
В окне настроек нужно автоматизировать процесс, чтобы не настраивать программу каждый раз, когда мы будем её снова запускать. Ставим три галочки возле пунктов «Скачивать плейлисты при старте», «Сканировать каналы при старте», «Разрешить сервер данных IPTV».
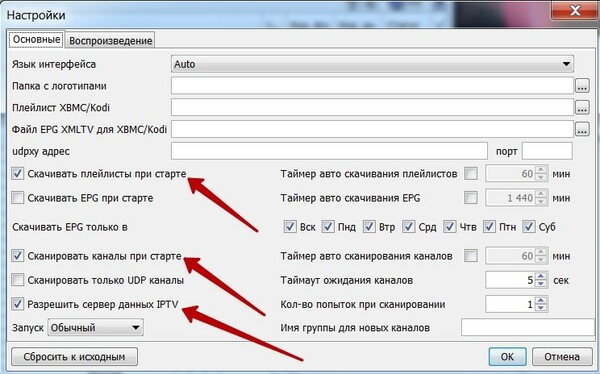
Если вы не скачивали файл m3u ранее, то нужно опять запустить браузер, войти в свой личный кабинет на сайте iptv.online и перейти на вкладку «Плейлисты».
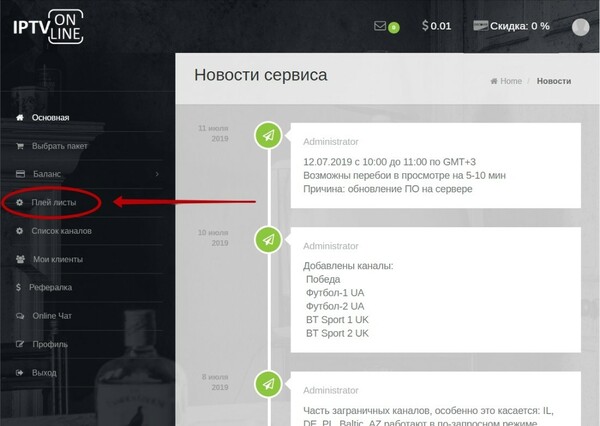
Среди своих плейлистов можно выбрать любой, нажав на зелёную ссылку для начала загрузки файла m3u на компьютер.
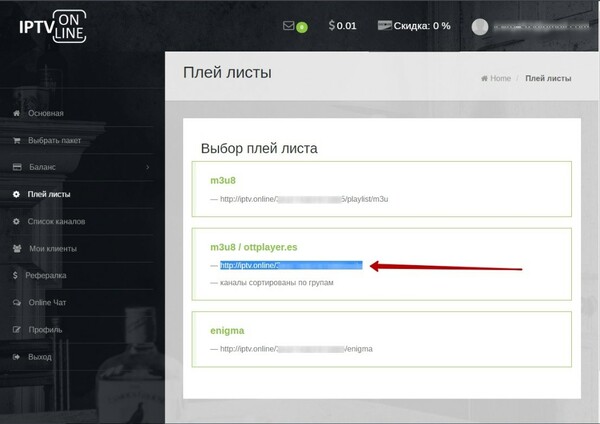
Как только загрузка завершится, возвращаемся назад в Perfect Player и указываем ему, на только что скачанный файл. В окне настроек вверху справа находится кнопка привязки файла с плейлистом. Нажимаем на неё.
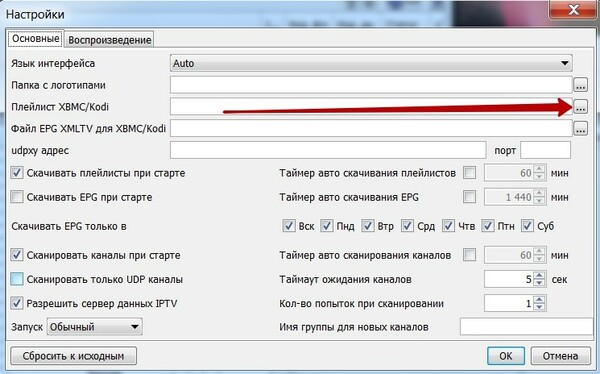
Находим и указываем папку загрузок из браузера. Обычно она находится на диске «С» в разделе User (пользователь).
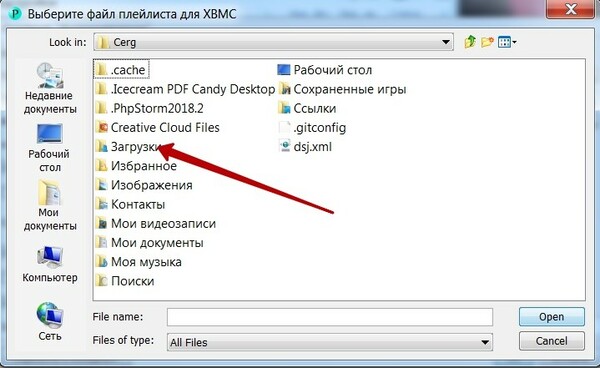
В папке находим файл m3u, выделяем его и кликаем кнопку «Открыть».
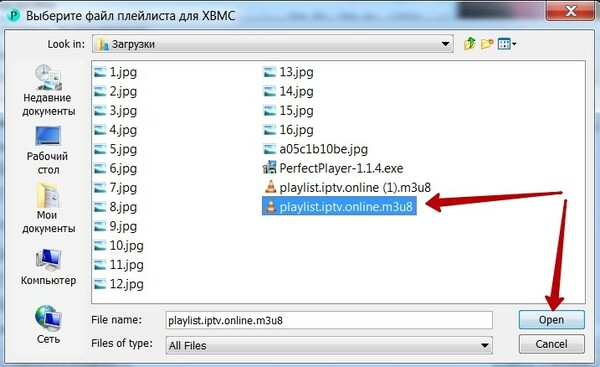
Выходим из меню настроек, нажав «ОК».
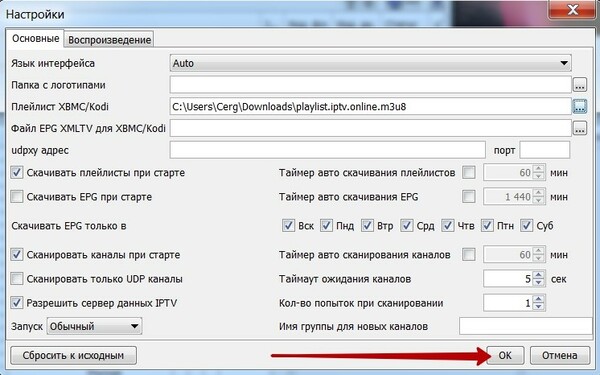
Как видим, справа загружается список каналов нашего провайдера и можно переходить к просмотру телепередач.
Вверху слева показано превью нашего экрана, и, чтобы его развернуть, нужно кликнуть по кнопке перехода в полноэкранный режим (кнопка в виде синих кавычек).
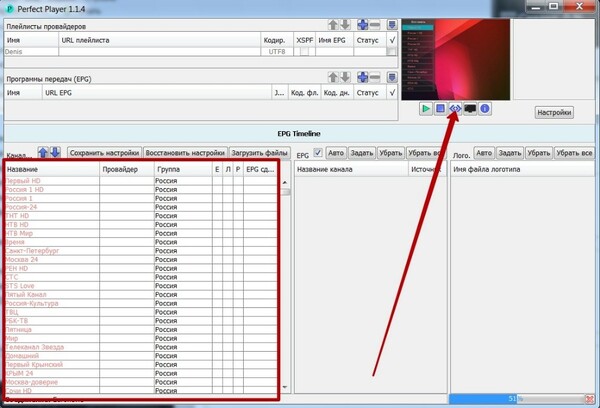
Теперь управление осуществляется при помощи белых иконок внизу экрана, которые появляются, как только мы кликнем мышкой в любом месте. Переход по каналам доступен в списке слева, всплывающем или скрывающемся после нажатия квадратной иконки, изображающей список.
