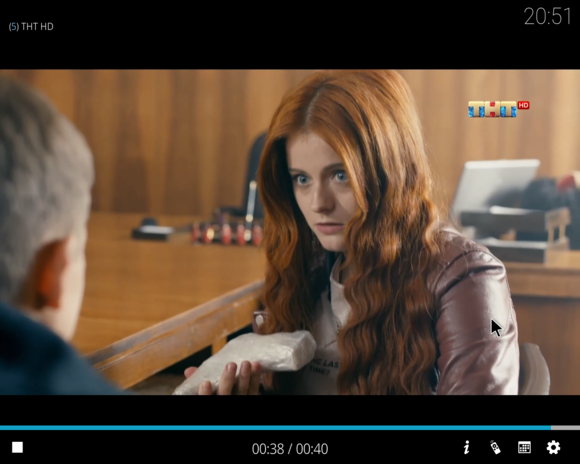ONLINE телевидение
Смотрите свои любимые передачи в любой точке мира...
Подключись за 26 секунд прямо сейчас!
Мультимедийный комбайн Kodi
Общая информация
Kodi – это настоящее сетевое хранилище для домашних кинотеатров, целый набор разнообразных функций на все случаи жизни. Если вы решили установить его, то знайте, что он будет включать в себя не только средство просмотра IPTV, но и проигрыватель дисков, файлов с накопителя, даже фотографии, и те будут просматриваться через Kodi.
В связи с таким многообразием, софт занимает очень много места – 56 Мб на Android и более 81 Мб на Windows. Так же, пользователь должен быть готов к настройке интерфейса, который не столь интуитивно понятен, как у других программ. Но, приложение на Windows и Android выглядит совершенно одинаково, это помогает преодолеть первый шаг, так как его придётся делать на иностранном языке.
Скачивание и настройка Kodi на Windows
На ПК все действия аналогичны алгоритму в телефоне, разница будет видна только в размерах экрана и процессе инсталляции.
Я скачивал exe файл с этого сайта http://kodi.download-windows.org. Обратите внимание, нужно нажимать не на большую зелёную кнопку с рекламой, а на неприметную надпись: «Скачать напрямую».
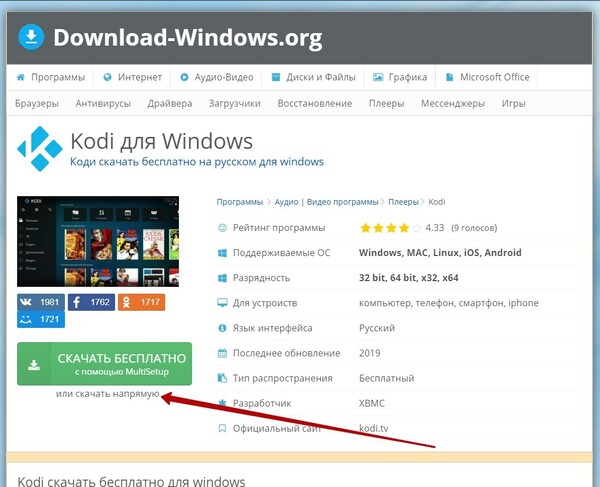
Выбираем версию плеера для Windows и кликаем ссылку «скачать».
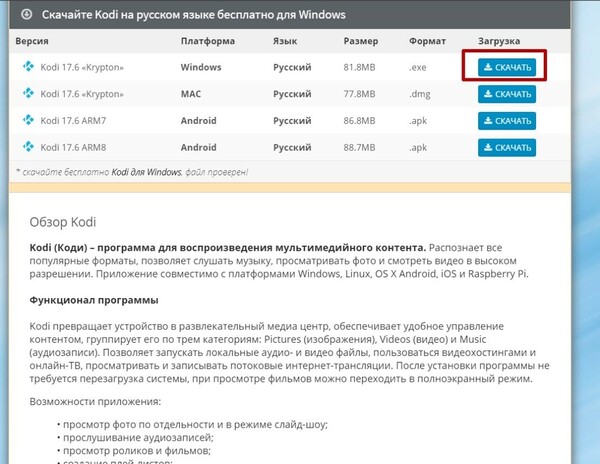
Справа находится бесплатный, стандартный установщик. Щёлкаем мышью по нему и ждём несколько минут, пока инсталлятор перекидывается с сайта в компьютер.
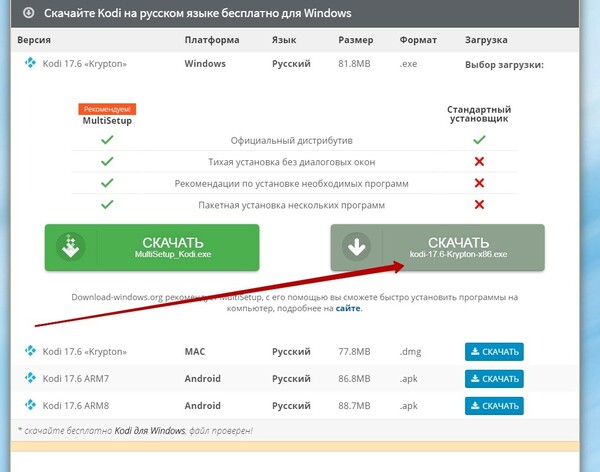
Находим exe файл в папке с загрузками и запускаем его.
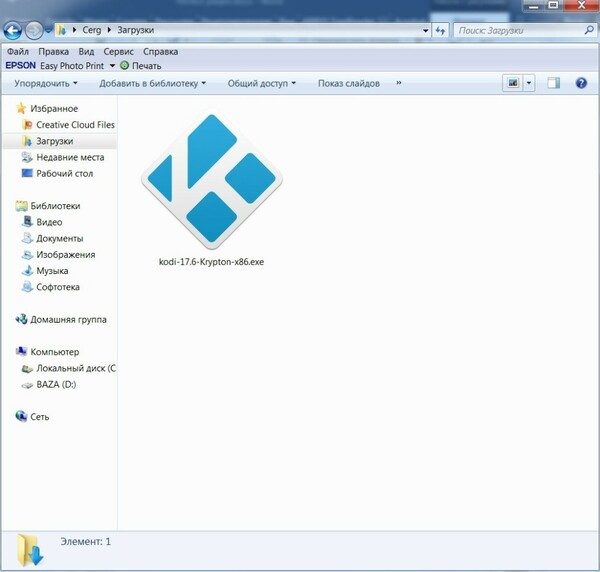
Далее, в мастере, инсталлирующем этот софт, нужно будет производить рутинные действия. Кликаем «Запустить».
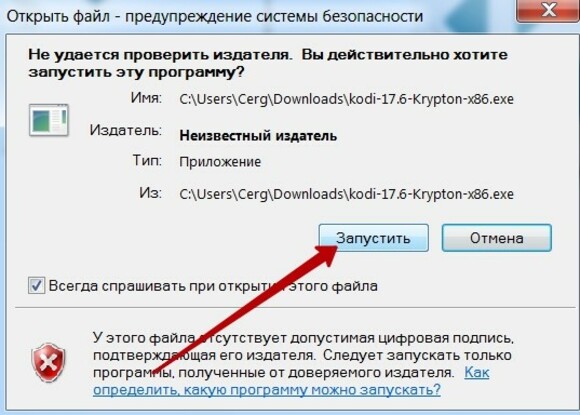
Переходим к следующему окну – жмём «Next».
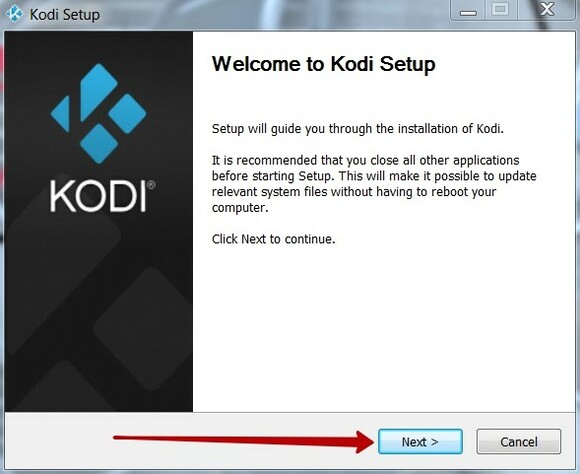
Соглашаемся с лицензионными условиями – «I Agree».
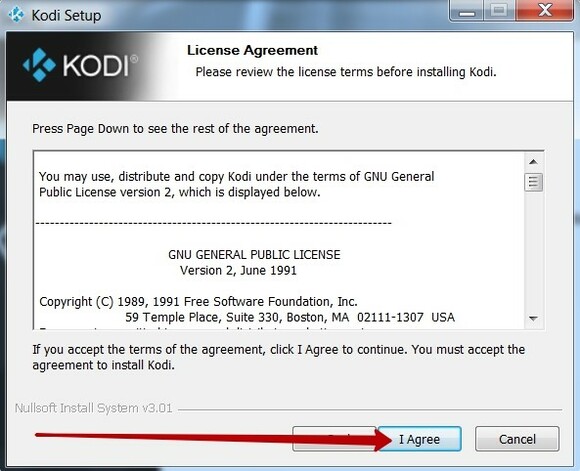
В окне опций можно всё так и оставить или переключить «Full» на «Medium». В конце, жмём «Next».
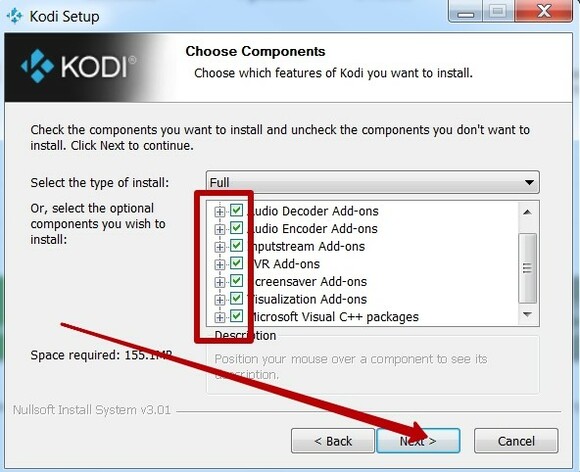
Смотрим куда конкретно будет произведена установка и снова – «Next».
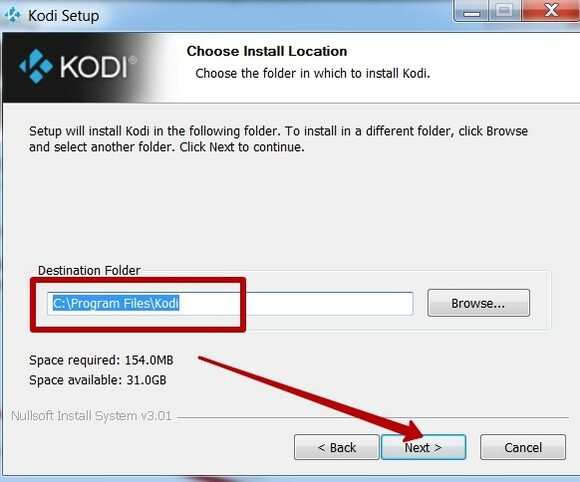
Когда все предварительные условия выполнены, то можно приступить к инсталляции – «Install».
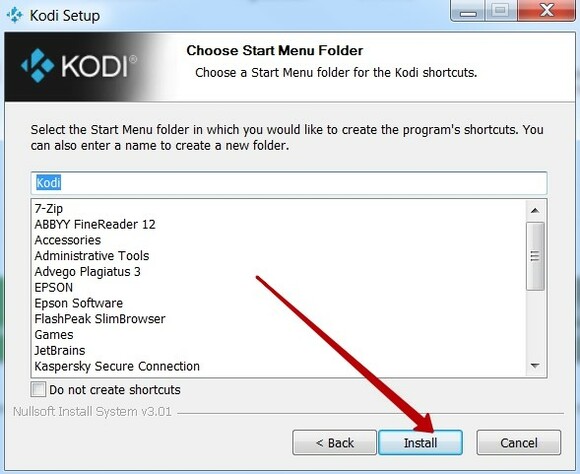
Теперь можно немного расслабится и подождать, пока программа установится на компьютер. В конце будет предложено завершить программу, но мы предварительно поставим галочку «Run Kodi» (Запустить Kodi), а потом кликнем кнопку «Finish»
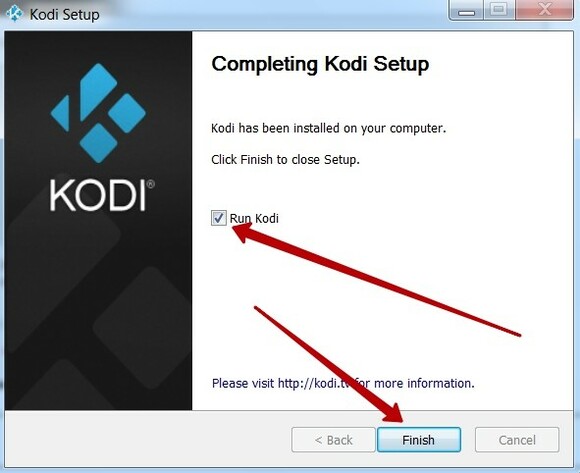
Теперь все действия здесь и в телефонной версии повторяются. Покажем весь алгоритм более подробно. Первым делом переходим в настройки для включения русификации.
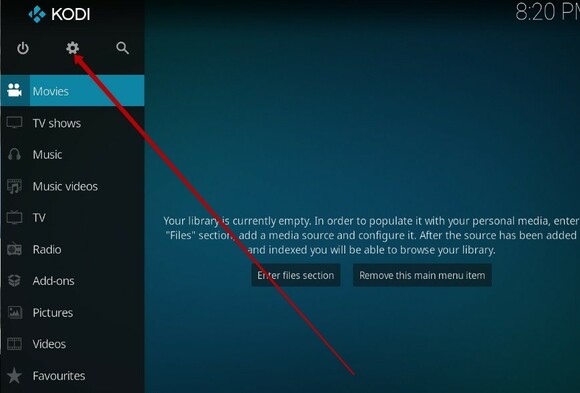
Среди 11 пунктов выбираем прямоугольник с перечёркнутой линейкой и карандашом – «Interfase settings»
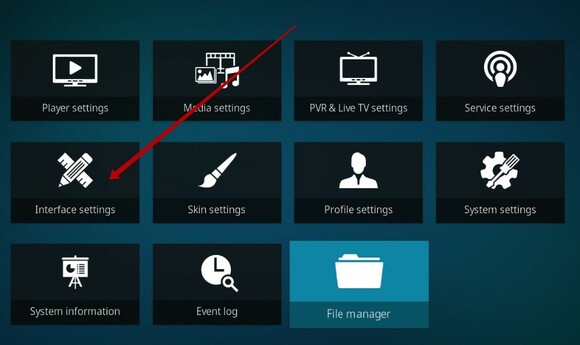
Слева появляются строки подменю. Пункт «Regional» приведёт нас к выбору языка.
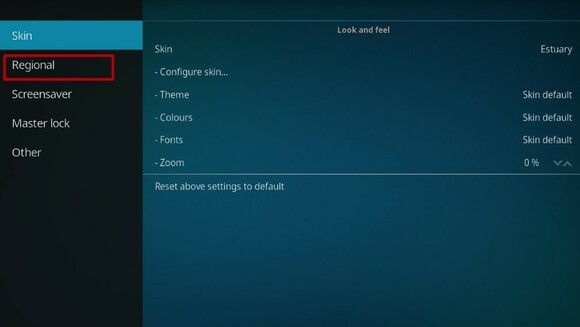
Кликнем указателем мышки по верхней строчке с обозначением «English».
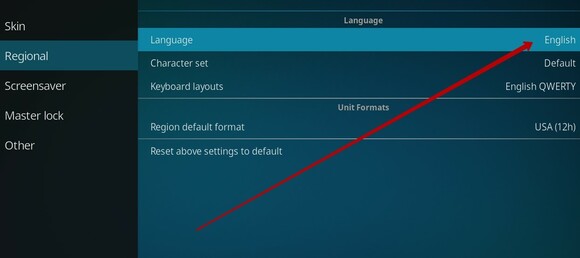
Откроется длинный список языков, где на букву R нужно найти «Russian» (Русский). Только мы его выбираем, тут же всё изменяется и становится понятным.
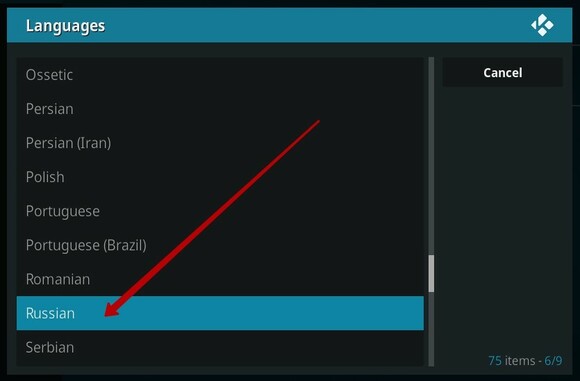
Теперь нужно вернуться на первый экран. Сделать это можно двумя способами:
-Кликаем правой кнопкой мыши по центру экрана;
-Нажимаем в левый верхний угол по надписи «Настройки».
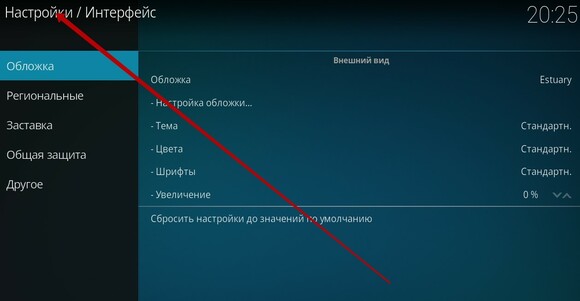
В главном меню можно убрать лишние элементы и оставить мультимедийный комбайн Kodi простеньким, приспособленным только под одну функцию. Но сейчас, мы кликаем по пункту «ТВ» и дополняем его, выбрав действие «Вход в браузер дополнений»
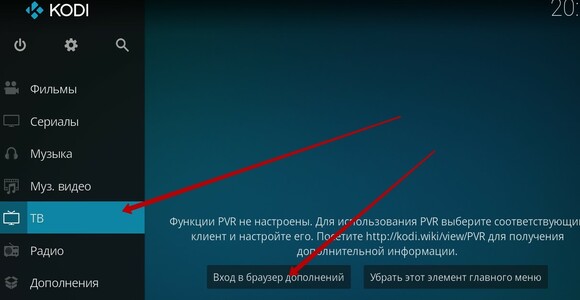
Во внутреннем браузере предлагается большое количество дополнений. Нам нужна строка с фразой IPTV (иконка в виде букв TV).
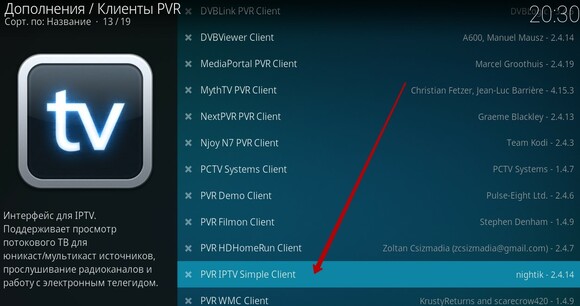
Эта функция установлена, но не включена. Исправляем данный недостаток.
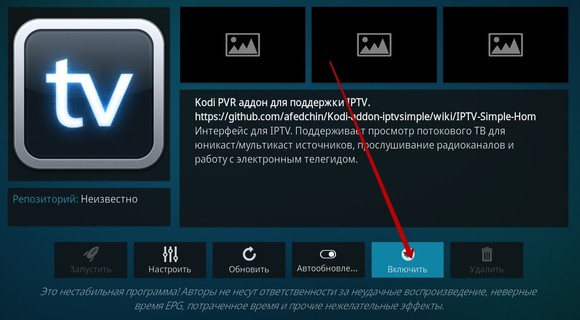
И настраиваем его под нашу подписку у провайдера.
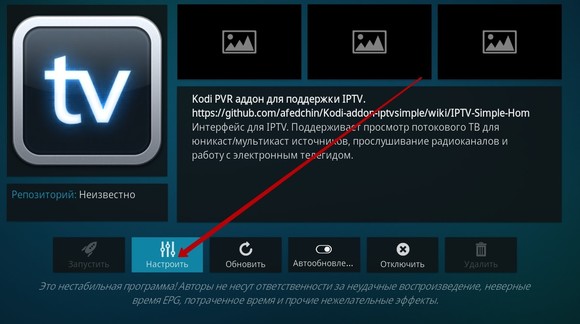
В настройках меняем в верхнем меню способ получения плейлиста на локальный. (Можно оставить и «Удалённый путь», но тогда нам нужно безошибочно прописать URL-адрес с плейлистом. Такой способ неудобнее и немного сложнее.)
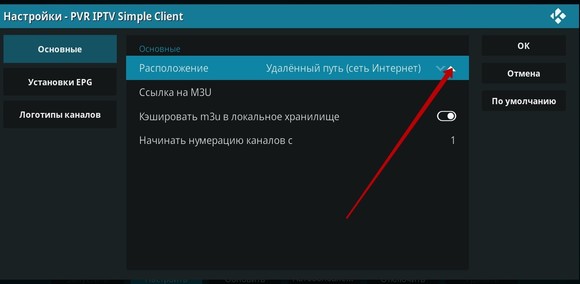
Нажимаем на строку «Путь к М3U»
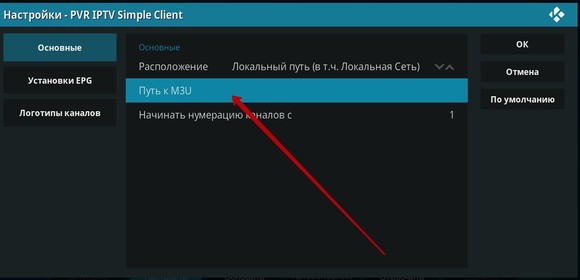
В дереве папок заходим в каталог с загрузками и отыскиваем playlist.
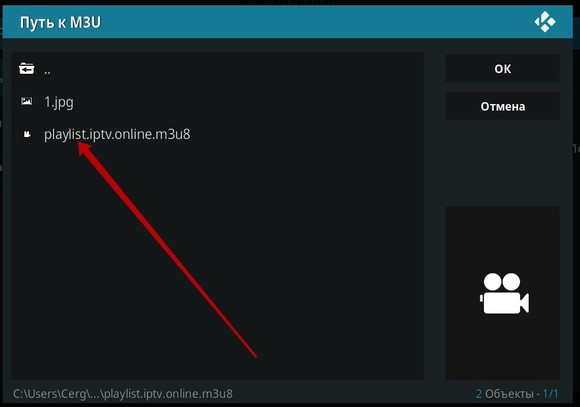
Жмём «OK»
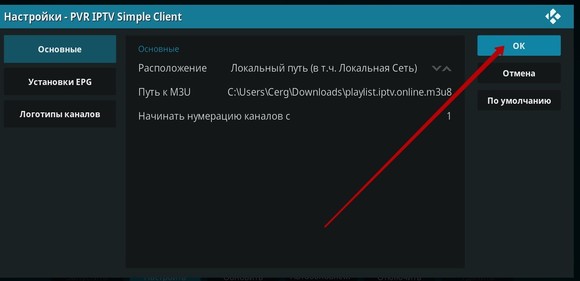
Ничего не изменилось, но так и должно быть – каналы добавятся после перезагрузки программы.
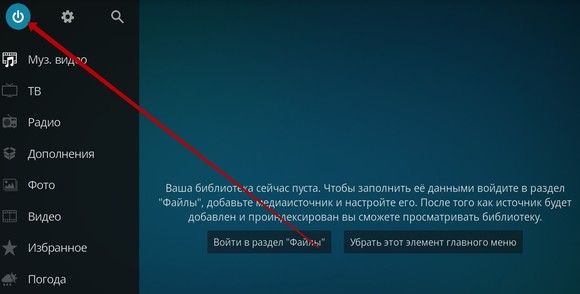
Включаем плеер, заходим в пункт меню под названием «TB» и видим, что всё добавилось.
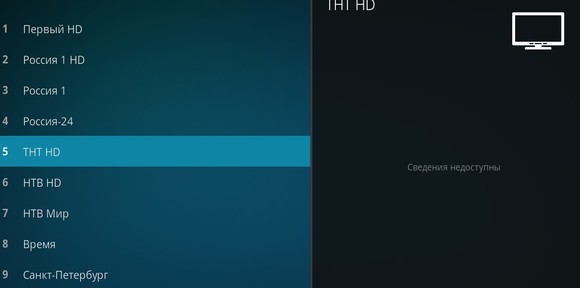
Доказательством этому служит функционирующий сервис и отменное качество изображения.